Update July 26, 2020
Eight years later this post proves useful once again. During a failed VMware tools upgrade, we had a similar problem as all of those years ago. At first the procedures below didn’t work, but once we remembered that the recovery media (DVD or recovery partition) would not have the VMware Paravirtual SCSI (PVSCSI) driver. Things then fell into place.
In order to get the drivers loaded we mounted the VMwtools ISO /vmimages/tools-isoimages/windows.iso and booted into the recovery partition. Then from the command prompt we loaded the pvscsi driver by using the following drvload "D:\Program Files\VMware\VMware Tools\Drivers\pvscsi\Win8\amd64\pbscsi.inf". Where D was the drive letter of of mounted ISO. Not sure if the next step was necessary, but we ran diskpart and then rescaned for drives. Once it saw all of the drives we were able to use BOOTREC /FIXMBR, and BOOTREC /FIXBOOT. Rebooted and things were good.
I was playing around with a couple of Windows Server 2008 R2 virtual machines today, and accidentally messed up the boot records somehow. After playing around with a number of partition and disk recovery tools. I finally ran across this post called Windows Server 2008 R2 always boots into recovery console that had a solution that worked for me even though my problem was different. I wanted to record the steps I used so that I could find them later.
I used their Method 2 which worked for me. here are the steps:
- Put the Windows Server 2008 R2 installation disc in the disc drive, and then start the computer.
- Press any key when the message indicating “Press any key to boot from CD or DVD …”. appears.
- Select a language, time, currency, and a keyboard or another input method. Then click Next.
- Click Repair your computer.
- Click the operating system that you want to repair, and then click Next.
- In the System Recovery Options dialog box, click Command Prompt.
- Type
bootrec /RebuildBcd, and then press ENTER
Update – April 10, 2017
Last night we had a similar problem, but unfortunately the above steps did not correct the problem. After doing bootrec command it found the boot records, but still didn’t work we then tried running x:\sources\recovery\StartRep.exe which finally resolved our problem.
They also offered up another method to try, but I didn’t need to go that far but here is as well for future reference.
- Put the Windows Server 2008 R2 installation disc into the disc drive, and then start the computer.
- Press a key when the message indicating “Press any key to boot from CD or DVD …”. appears.
- Select a language, a time, a currency, and a keyboard or another input method, and then click Next.
- Click Repair your computer.
- Click the operating system that you want to repair, and then click Next.
- In the System Recovery Options dialog box, click Command Prompt.
- Type
BOOTREC /FIXMBR, and then press ENTER. - Type
BOOTREC /FIXBOOT, and then press ENTER. - Type
Drive:\boot\Bootsect.exe /NT60 All, and then press ENTER.
They also note that the Drive in step 9 is the drive where the Windows Server 2008 R2 installation media is located.
Hopefully I’ll never need to use this again, but if I do now it is documented. Also there is KB article #927392 on Microsoft’s site called How to use the Bootrec.exe tool in the Windows Recovery Environment to troubleshoot and repair startup issues in Windows that details the different options as well.
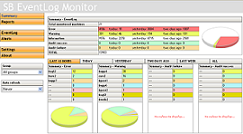
 Presentation Zen has two great articles that contrast the presentation styles (and implicitly the effectiveness) of Bill Gates and Steve Jobs. The first article is titled
Presentation Zen has two great articles that contrast the presentation styles (and implicitly the effectiveness) of Bill Gates and Steve Jobs. The first article is titled